Impariamo come ridimensionare più foto contemporaneamente!
Periodo di vacanze, periodo di… foto! Molto spesso dopo una bellissima vacanza passata all’insegna del relax, di giri turistici e cose nuove da vedere, ci troviamo nella necessità di sapere, in qualche modo, come ridimensinare più foto contemporanemamente.
La necessità nasce dal fatto che presi dalla frenesia del momento scattiamo moltissime foto, belle o meno è poco importante. Rimane però il fatto che sono significative per noi. Vorremmo condividerle con i nostri amici e familiari o caricarle sui nostri social network preferiti, e le dimensioni di questi file sono spesso elevate e poco “trasportabili” e mettono a dura prova sia la capienza di chiavette usb e dvd, sia la velocità di carimento dei vari servizi di network sociali.
Oppure pensiamo a quegli eventi come un compleanno, un battesimo o un matrimonio dove si scattano molte foto. Nel caso del matrimonio per esempio, se assumete un Wedding Photographer Tuscany professionista, sicuramente vi invierà la copia digitale delle foto in alta risoluzione, e quindi ci sarà l’esigenza di ridimensionarle per velocizzare i caricamenti sui social network, oppure per inviarli a amici e parenti tramite email o caricarle su chiavette usb e dischi esterni.
Ecco come ridimensionare più foto contemporaneamente in pochi click usando Adobe Phosthop!
Innanzitutto abbiamo bisogno di un software particolare. Si chiama Photoshop ed è il non plus ultra per le immagini grafiche e per la manipolazione delle foto. Purtroppo è un programma professionale e a pagamento, e con le nuove versioni è disponibile sono in abbonamento. Esiste però un periodo di prova, oppure se siete dei bravi cercatori, potete trovare qualche versione più datata da poter scaricare e usare come versione di prova per 30 giorni.
Una volta installato effetuiamo le seguenti operazioni per imparare come ridimensionare più foto contemporaneamente
- Prima di tutto vai in alto in File > Script > Elaboratore immagini del programma e, nella finestra che si apre, seleziona la cartella in cui hai messo le foto da ridimensionare e clicca sul pulsante: Seleziona cartella.
- Dopo di ciò scegli la cartella in cui salvare le immagini ridimensionate (lascia la spunta su Salva nella stessa posizione per salvarle nella stessa cartella delle foto originali oppure usando il pulsante Seleziona cartella per selezionare una nuova destinazione), mettere il segno di spunta accanto alle voci Salva come JPEG, Converti profilo in sRGB e Ridimensiona ed usare i campi L ed A per specificare le dimensioni di larghezza e altezza da applicare alle immagini (in pixel). Se la cartella con le immagini che hai selezionato contiene delle sotto-cartelle, metti il segno di spunta accanto alla voce Includi tutte le sottocartelle per far ridimensionare anche le foto che si trovano nelle cartelle.
- Per concludere, fai click sul pulsante Esegui per permettere al programma di elaborare le immagini selezionate. Le vedrai aprirsi rapidamente nel programma e tu non dovrai fare nulla! Sarà Photoshop a fare tutto.
Come ridimensionare più foto contemporaneamente con pochi click utilizzando Adobe Bridge
Adobe Bridge è un utilissimo programma di elaborazione fotografica che si installa contemporaneamente con Photoshop. E’ possibile anche tramite questo programma effettuare lo stesso procedimento appena descritto e raggiungere il risultato voluto. Basta solo seguire le seguenti indicazioni:
- Avviare Adobe Bridge. Dopo di ciò in alto a sinistra troverai una specie di esplora risorse. Naviga all’interno del tuo computer e accedi alla cartella in cui hai salvato le foto che vuoi ridimensionare. Selezionale.
- Dopo averle selezionate vai su File > Esposrta in > Disco rigido. Dopo che si è aperta la schermata, seleziona la cartalla in cui vuoi che siano salvate le nuove immagini ridimensionate. Successivamente in alto clicca sul tab “Opzioni immagine“.
- In questa nuova schermata scegli nel menù a tendina “Dimensione manuale” e nel campo “Vincola per adattamento” indica le dimensioni in pixel che preferisci per il ridimensionamento.
- Infine cliccate su “Esporta” e attendete alcuni secondi in modo che Adobe Bridge effettui il procedimento di ridimensionamento
Questa guida è ottima se dovete rinominare una grande quantità di file che pesano molto, per esempio per delle foto scattate con una reflex durante delle nozze o delle feste.
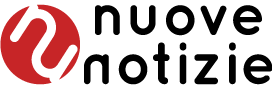
















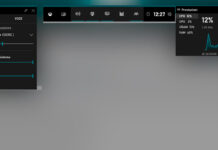











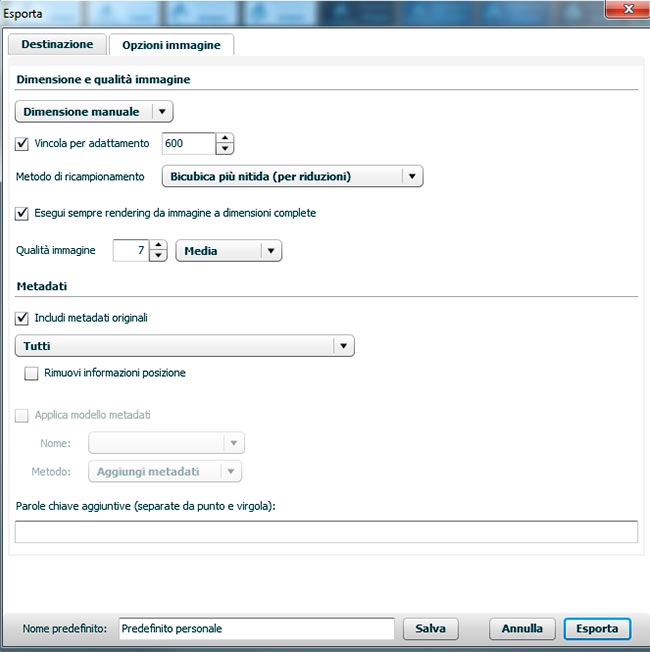










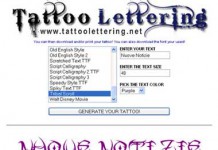










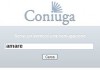
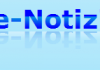


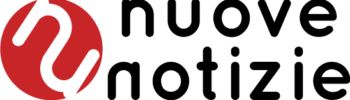
Articolo ben scritto e molto interessante. Complimenti